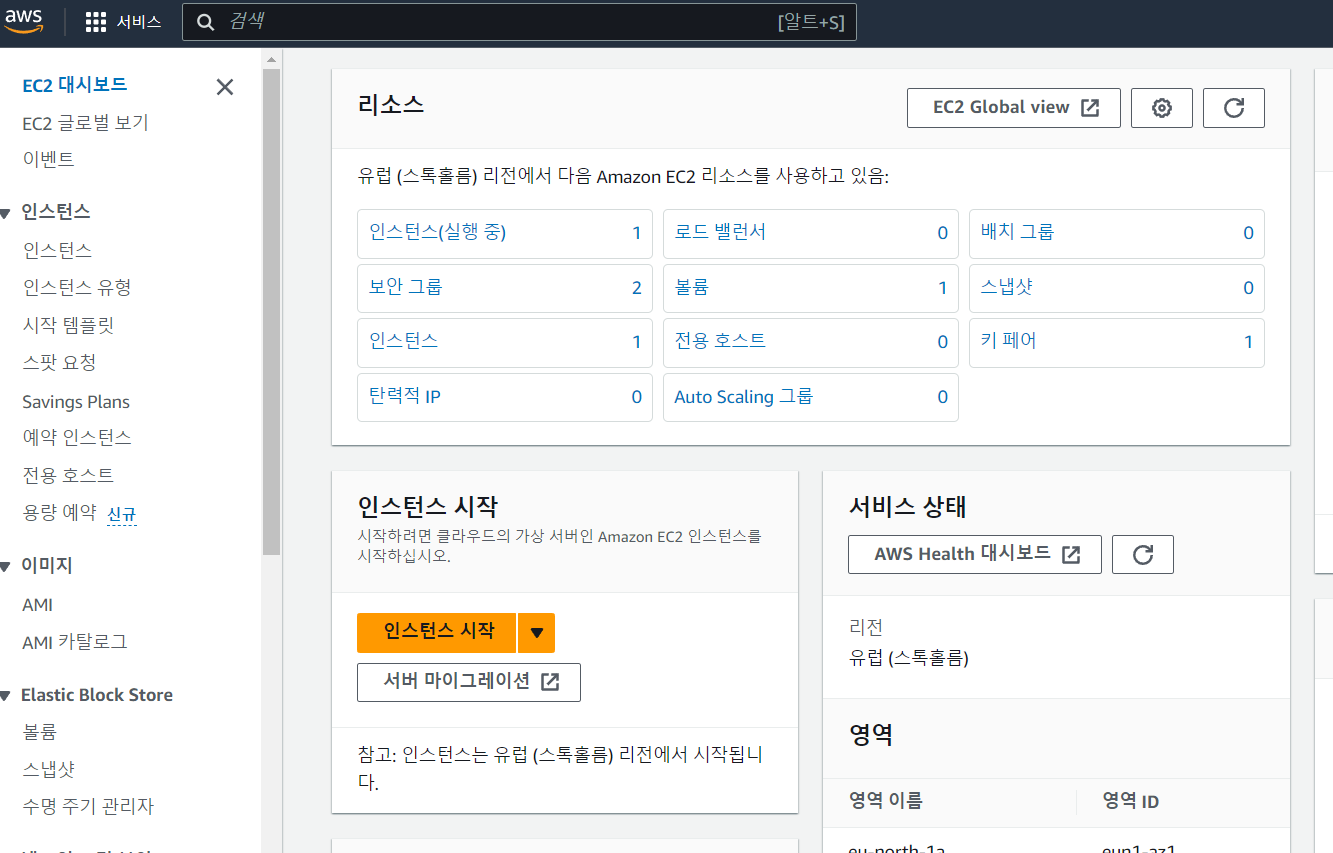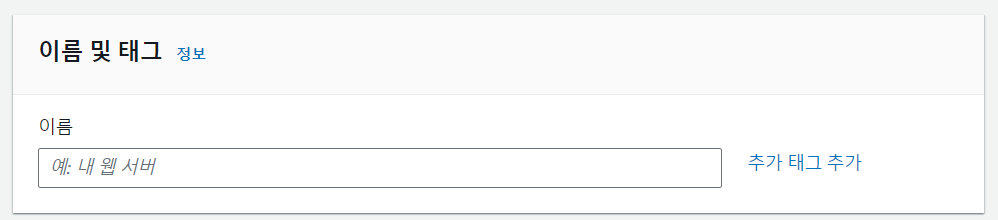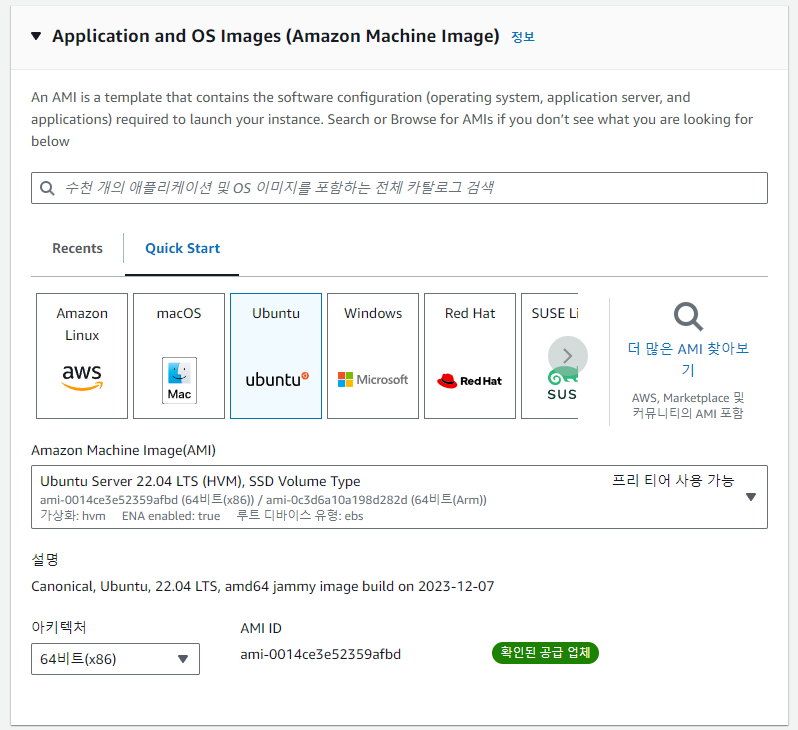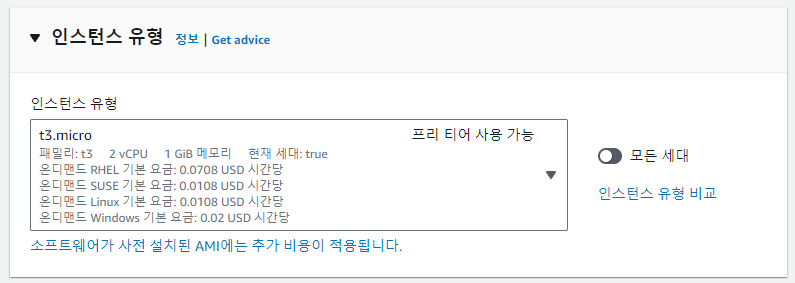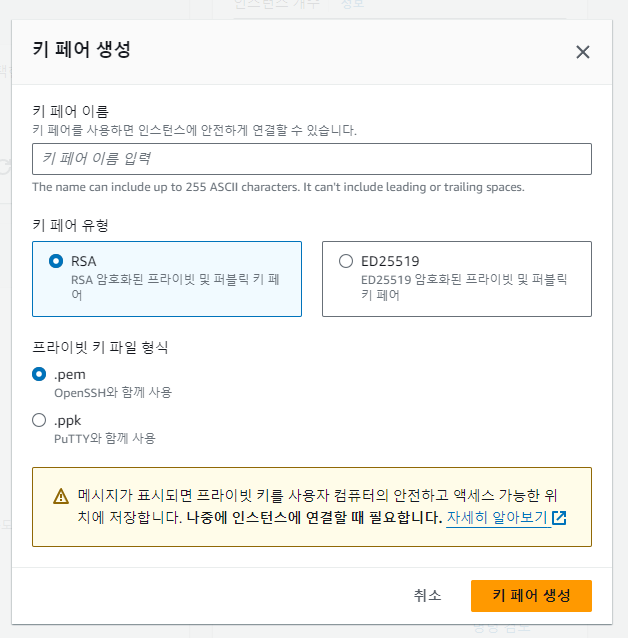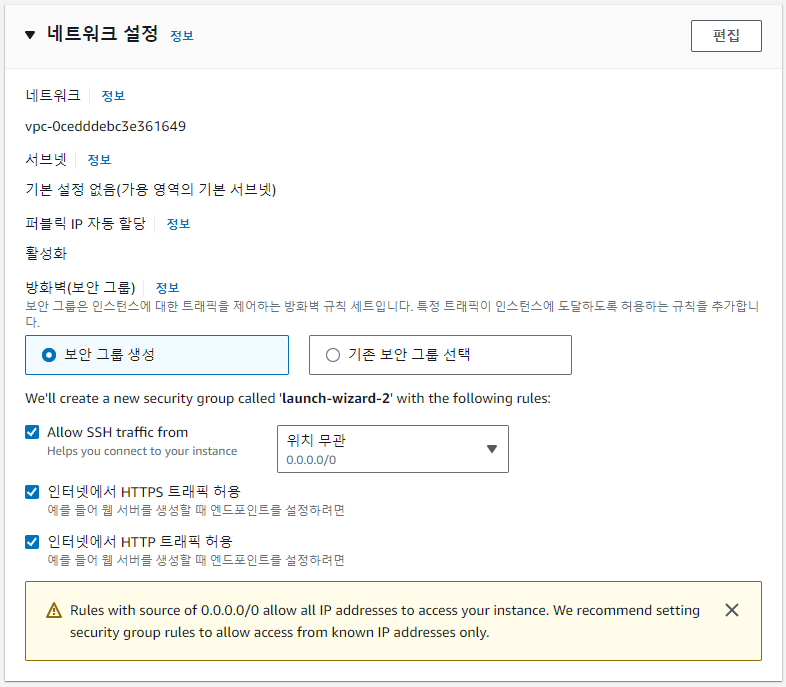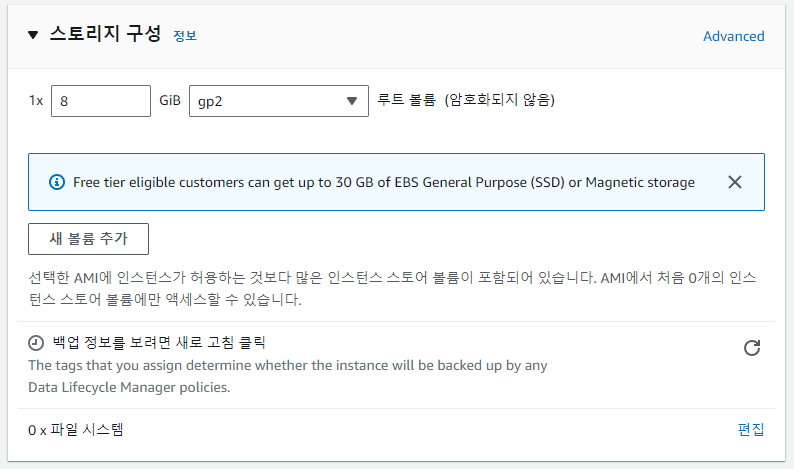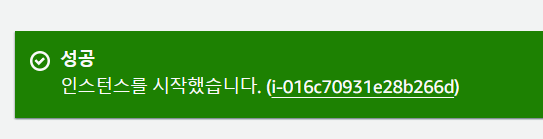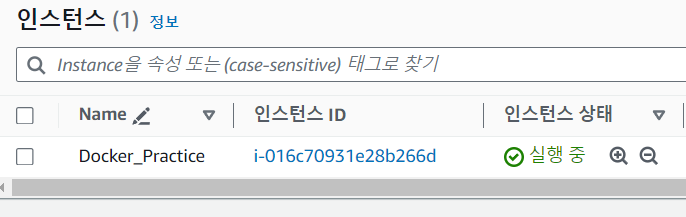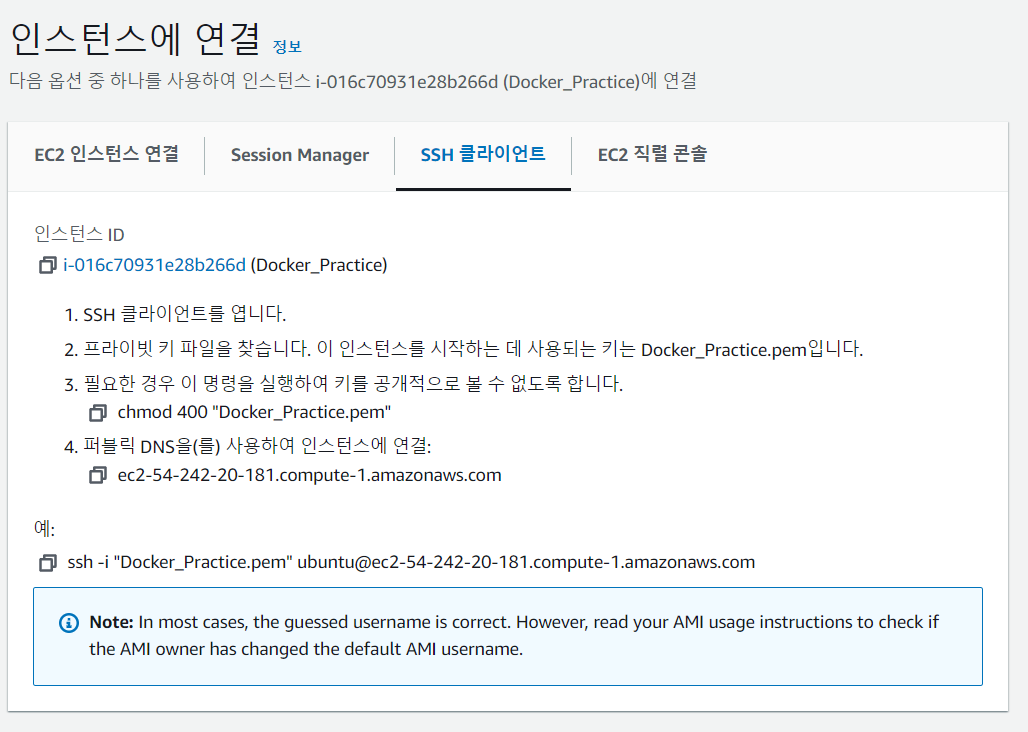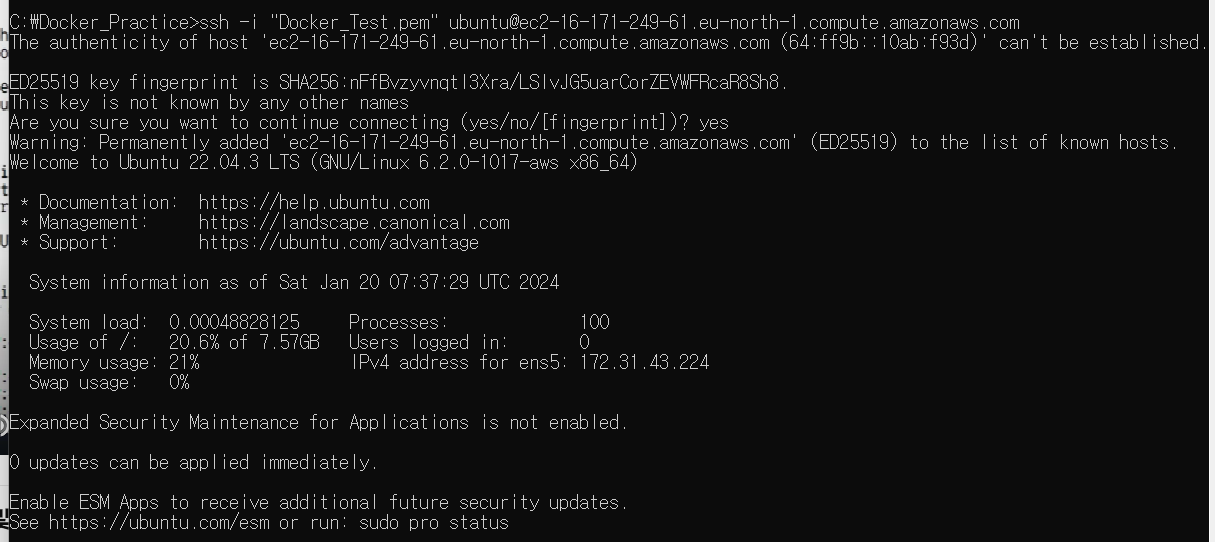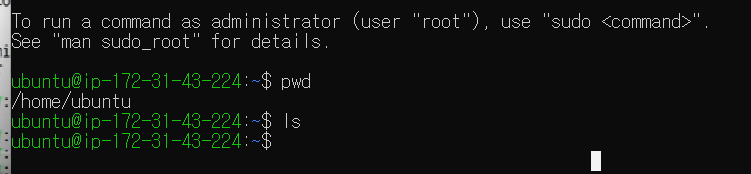AWS EC2 인스턴스 생성 및 접속해보기 !!
AWS EC2 인스턴스 생성 및 접속해보기 !!
AWS를 공부하게 된 계기
현재 팀 프로젝트(Public Scedule)를 진행하는 중이다. 전 팀 프로젝트는 배포까지 못한 아쉬움이 남고 끝나버렸다. 아쉬움을 풀고싶어 현 프로젝트는 배포까지 하기로 결심했다. 배포에 관한 정보들을 찾고 AWS(Amazon Web Services) 를 선택한 이유는 비용적,보안,유연성 및 확장성이 다른 플랫폼에 비해 뛰어난 플랫폼이라고 생각하기 때문이다.
이분의 강의를 토대로 공부했습니다.
도커(Docker) 활용 및 배포 자동화 실전 초급 ① - 실습용 AWS EC2 인스턴스 생성 및 접속
AWS 란?
Amazon Web Services는 아마존(Amazon)에서 제공하는 클라우드 서비스로, 네트워킹을 기반으로 가상 컴퓨터와 스토리지, 네트워크 인프라 등 다양한 서비스를 제공하는 플랫폼
AWS 계정 생성
- 일단 시작전에 AWS에 계정을 생성해줘야 한다.
- 계정 생성시에 카드를 등록하라고 나오는데 가입과 동시에 100원 요금이 빠져나가고 처음 시작하는 가입하는 사람은 12개월 무료 버전이 있기에 걱정없이 카드를 등록해도 된다.
AWS 인스턴스 생성
인스턴스 시작
- 계정을 생성 했다면 이제 하나의 인스턴스를 생성해줘야 한다.
- 저는 EC2를 사용했습니다. 자세한 설명은 아마존 공식 홈페이지 여기를 참고하시면 될 거 같습니다.
- 콘솔 홈에 들어가서 EC2를 선택하고 아래와 같은 페이지에서 인스턴스 시작 버튼을 누른다.
이름 및 태그
- 본인의 원하는 이름으로 정하면 될 거 같다.
Application and OS Images (Amazon Machine Image)
- 저는 배포 형태를 리눅스 기반인 Ubuntu를 이용했습니다. Ubuntu의 자세한 설명은 이분의 포스팅이 도움이 됐습니다.
- 그리고 타입은 무료 사용 가능한걸로 선택했습니다.
인스턴스 유형
- 인스턴스 유형은 본인이 구현하고자 하는 서비스 유형에 따라 요구 사항 맞게 정하면 된다. 참고 사이트
- 인스턴스 유형도 마찬가지로 무료 사용 가능한 t3.micro를 이용했습니다.
키페어 생성
- 제일 중요한 부분이다!!! 이 키페어를 통해 관리자 권한을 갖기에 꼭!! 프로젝트에 있어서 관리자 권한급만 이를 관리하게끔 해야 한다.
- 키 페어 유형(Key pair type)에서 RSA 또는 ED25519를 선택할 수 있는데 ED25519 키는 Windows 인스턴스, EC2 인스턴스 Connect 또는 EC2 직렬 콘솔에서 지원되지 않는다.
- 프라이빗 키 파일 형식(Private key file format)에서 프라이빗 키를 저장할 형식을 선택한다. OpenSSH에서 사용할 수 있는 형식으로 프라이빗 키를 저장하려면 pem을 선택한다. PuTTY에서 사용할 수 있는 형식으로 프라이빗 키를 저장하려면 ppk를 선택합니다.
- 저는 유형은 RSA , 형식은 대부분 많이 쓰는 pem을 선택했습니다.
- 키 페어 생성을 하면 .pem(ppk)파일이 다운이 되는데 이는 꼭 중요 보관하며 자신의 데스크 탑에만 저장을 해놓는걸 추천한다. (보안 유지)
네트워크 설정
- 저는 나중에 편의성을 위해서 트래픽을 모두 체크했습니다.
- default 값으로 해도 상관 없음
스토리지 구성
- 스토리지 크기를 정하는 부분이다.
- 무료 사용일 경우 30기가 아래까지 가능 (초과시 가격 추가)
- 저는 default값인 8기가로 했습니다.
인스턴스 시작
- 고급세부정보는 따로 찾아보며 개인의 요구 사항에 맞게 설정하시면 될 거 같습니다. 저는 따로 설정을 안하고 넘어갔습니다.
- 모든 설정이 완료 됐다면 오른쪽의 시작 버튼을 누르고 아래와 같이 화면이 뜬다면 정상적으로 시작이 된겁니다.
인스턴스 접속
인스턴스 연결
- 인스턴스가 생성된걸 확인 했다면 해당 인스턴스 ID를 클릭 후 들어가면 오른쪽 상단에 연결버튼을 클릭한다.
SSH 클라이언트 원격 접속
- SSH 클라이언트 실행 후 키 페어 생성한 폴더로 경로 이동
- 위의 이미지에 보다시피 예시로 나와있는 ssh 명령어 그대로를 복사 후 입력하여 원격 접속을 해주면 됩니다.
- 접속이 완료 됐다면 저렇게 초록색 글씨로 ip 주소와 함께 접속이 된것을 확인 가능합니다.
마무리
오늘은 AWS EC2 인스턴스를 생성부터 접속만 하는 단계로 마무리를 했습니다. 계속해서 공부하면서 느끼는점은 나의 linux 언어의 부족한 점들이였다. linux언어가 능숙한 사람들은 아무래도 편할 거 같다는 생각이 많이 들었다. 앞으로도 계속해서 배포 실습을 하면서 기록할 예정이다!!
긴 글 읽어주셔서 감사합니다 ~ :)
이 기사는 저작권자의 CC BY 4.0 라이센스를 따릅니다.